최근 듀얼모니터를 사용하시는 분들이 부쩍 늘고 있습니다. 업무 때문이기도 하고 한번 듀얼모니터를 써본다면, 너무 편리해서 1개로 못 돌아가죠. 그래서 듀얼모니터 설정방법을 찾는 분들이 많아서 간단하게 설명드리려고 합니다.
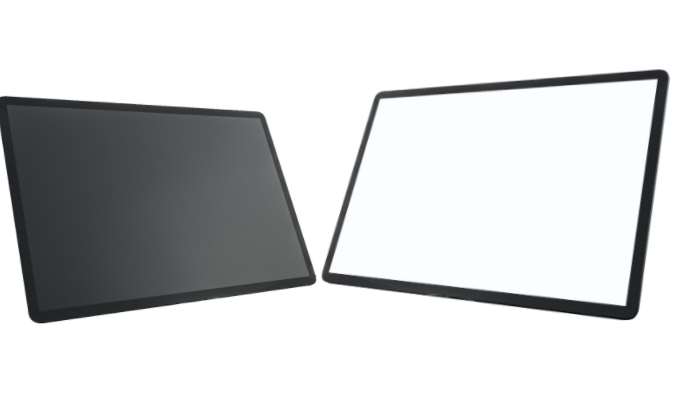
우선 예전에는 듀얼모니터를 지원하는 컴퓨터를 먼저 판별해야 했지만 요즘 컴퓨터는 웬만하면 다 가능하기 때문에 생략하도록 하겠습니다.
듀얼모니터 설정하기 전, 준비물
듀얼모니터 설정 전 준비물이 있어야 합니다. 너무 당연한 것들입니다
- 모니터 2개
- 각 모니터에 맞는 케이블과 전원 케이블
본체에 연결할 케이블이 있어야 합니다 여기서 중요한 점은 케이블이 모니터, pc에 각각 있는지가 중요합니다.




- DVI
- VGA
- HDMI
- DP(디스플레이포트)
위 4가지 포트를 통해 대부분 모니터와 PC를 연결하게 됩니다 각 이미지를 첨부해드렸으니 PC와 모니터에 모두 연결 가능하도록 포트가 있는지 확인 후, 그에 맞게 케이블을 준비해주시면 됩니다.
듀얼모니터 설정방법
듀얼모니터 설정방법을 알려드릴 텐데, 우선 각 모니터를 모두 PC와 연결했다면 사실 상 거의 끝났습니다.
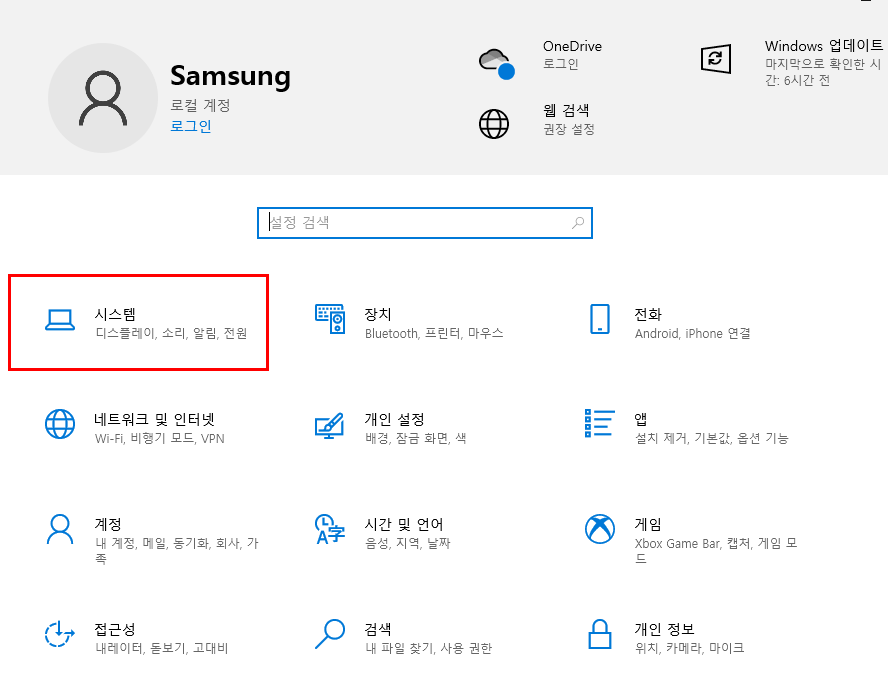
윈도우 설정 창을 켜고 시스템을 눌러 들어가면 디스플레이 메뉴가 나옵니다.
여기서 하단에 다중 디스플레이 항목이 있고 밑에 선택하는 창이 있습니다.
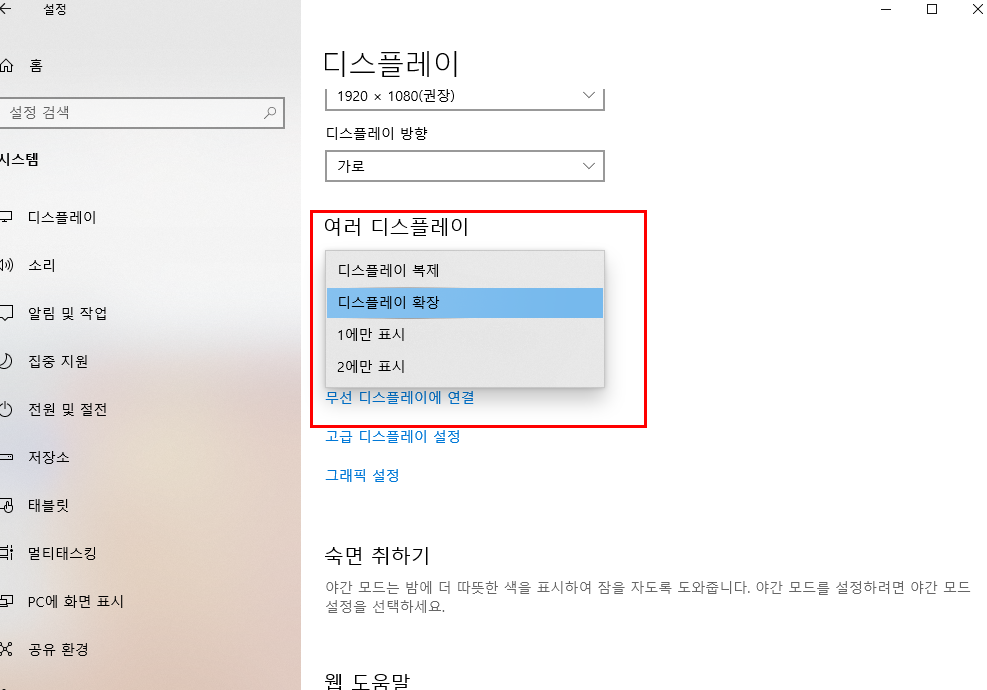
- 디스플레이 복제 - 메인 모니터, 서브 모니터 모두 같은 화면으로 나옴
- 디스플레이 확장 - 화면이 확장되어 각각 사용이 가능
- 1에만 표시 - 1번 모니터(메인)에만 화면이 뜬다
- 2에만 표시 - 2번 모니터에만 화면이 뜬다
위와 같은 메뉴에서 본인이 원하는 설정으로 해주시면 됩니다
주 모니터 설정
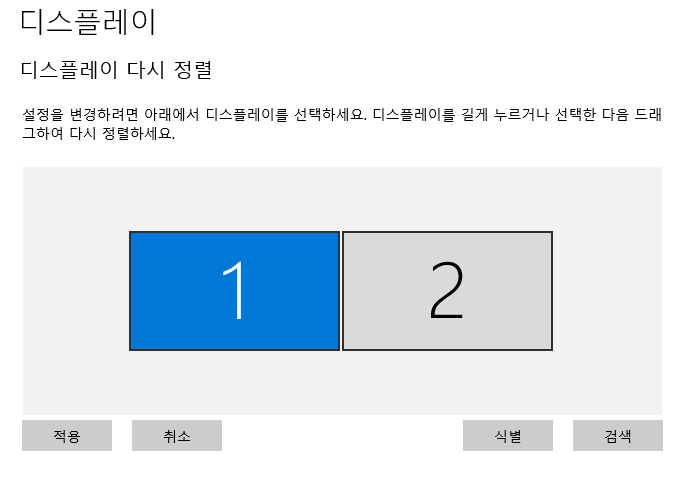
디스플레이 설정 창에서 위와 같은 화면이 있습니다,
이는 주 모니터를 설정하는 곳입니다 식별을 눌러보면 각 모니터에 1,2번 번호가 뜰 거예요.
그러면 해당 모니터 번호와 디스플레이 설정창에 보이는 번호가 똑같은 위치에 있도록 해야 합니다
변경은 단순하게 드래그해서 옮기시면 옮겨지니 확인하시면 좋을 것 같습니다.
이 부분을 잘해야 원하시는 대로, 화면을 자유롭게 옮길 수 있습니다.
이상 듀얼모니터 설정방법에 대해서 설명드렸습니다. 맥북에서도 하실 수 있는 방법도 있지만 사실 상
설정에서 디스플레이로 가서 하는 방법은 동일하기 때문에 쉽게 하실 수 있을 겁니다.
어드밴스원 68.58cm FHD 커브드 보더리스 165HZ 게이밍 모니터
COUPANG
www.coupang.com
삼성전자 60.4cm LED 슬림베젤 모니터
COUPANG
www.coupang.com
"이 포스팅은 쿠팡 파트너스 활동의 일환으로, 이에 따른 일정액의 수수료를 제공받습니다."
댓글